こんにちは!
気づいたらCanvaのトライアル期間を過ぎていて有料会員になってましたw
なのでせっかくだし先月飼いはじめた保護猫もみじとの家族写真を年賀状にしてみました🐱💖

- スマートフォン(ギャラクシーS20)
- iPad Air4(ブログ執筆にも兼用)
- Canva(有料会員)
実際の年賀状作成の手順
CANVA PROでは年賀状のテンプレートがたくさん在るので、好きなものを選びます。
注意点を2つ最後の方で紹介しています
印刷番号というアルファベットと数字の入った番号が表示されますのでそちらをメモして向かいます。
①Canva でテンプレートを選ぶ
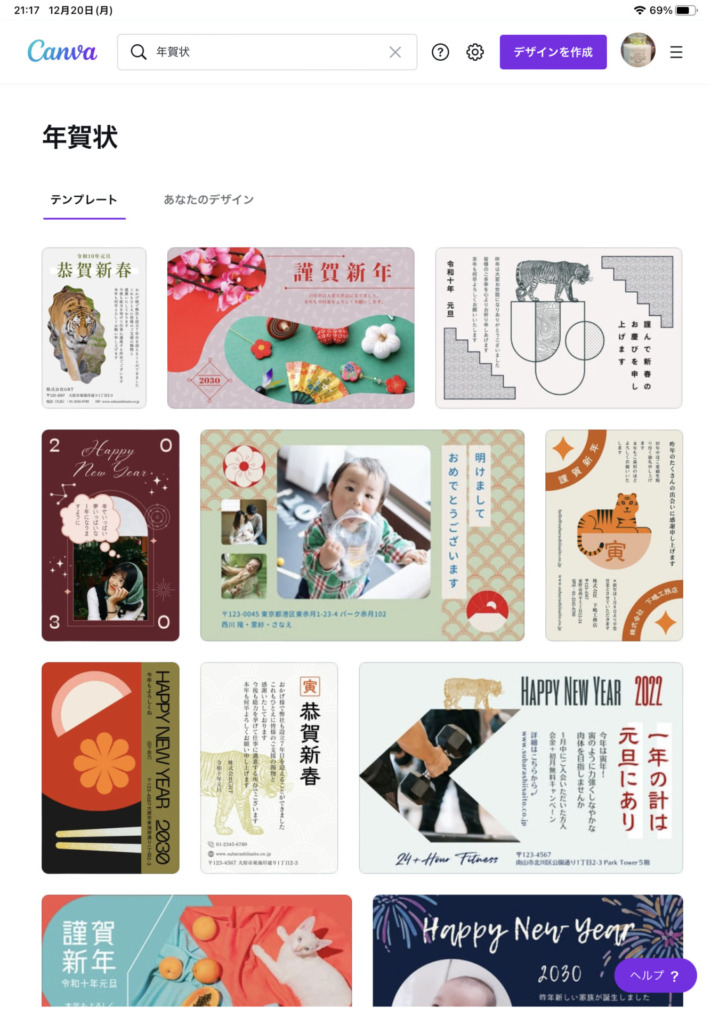
Canvaには沢山の年賀状テンプレートがあり、見るだけでもワクワクします!
きっと自分好みのテンプレートがありますので、好みのテンプレートを選びます。
ちなみに私が選んだテンプレートはこちらです。
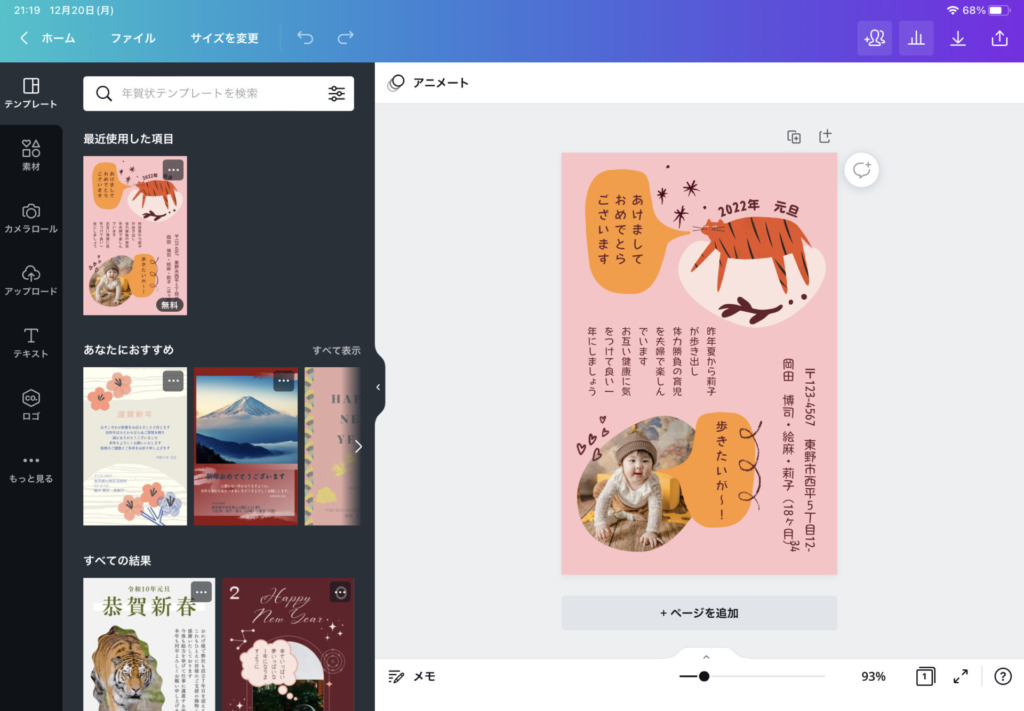
これを見ると既にお分かりでしょうが、私は殆ど手を加えていませんw
とっても簡単に年賀状が出来上がりますよ♬
②テンプレに載せる写真をスマホで撮影する
スマホで撮れた写真がこちらの二つです。

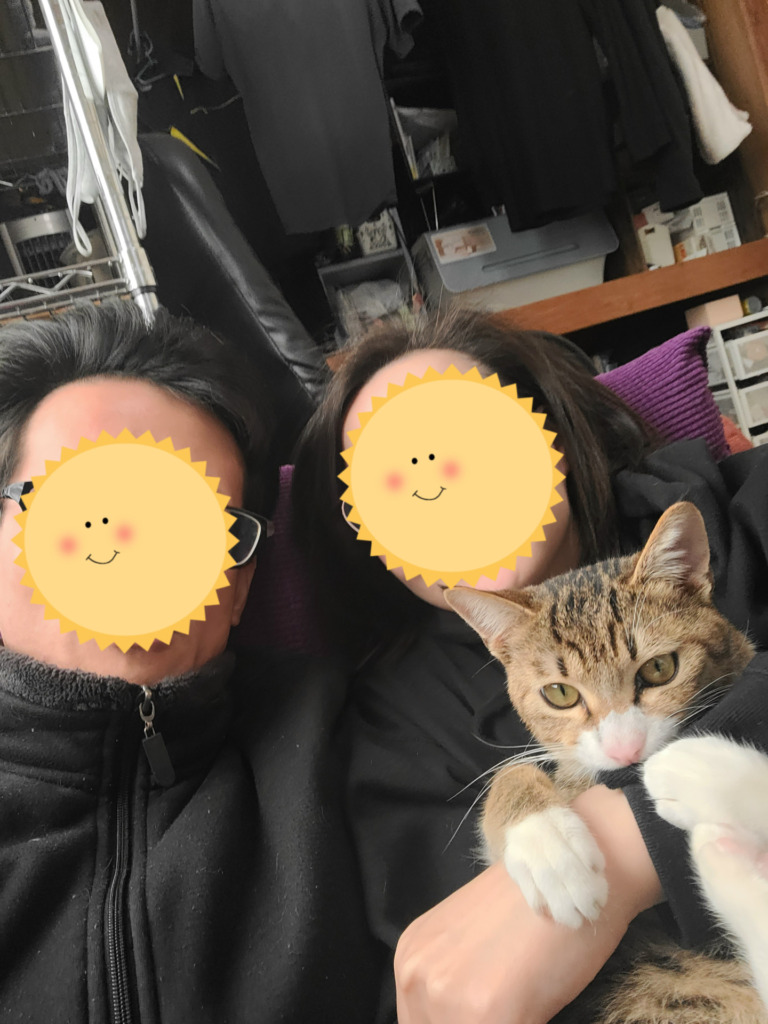
③スマホで撮影した写真を加工アプリで加工する
撮影した写真を適当な加工アプリで切り抜きします。
私が使用したアプリはperfect imageというアプリです。
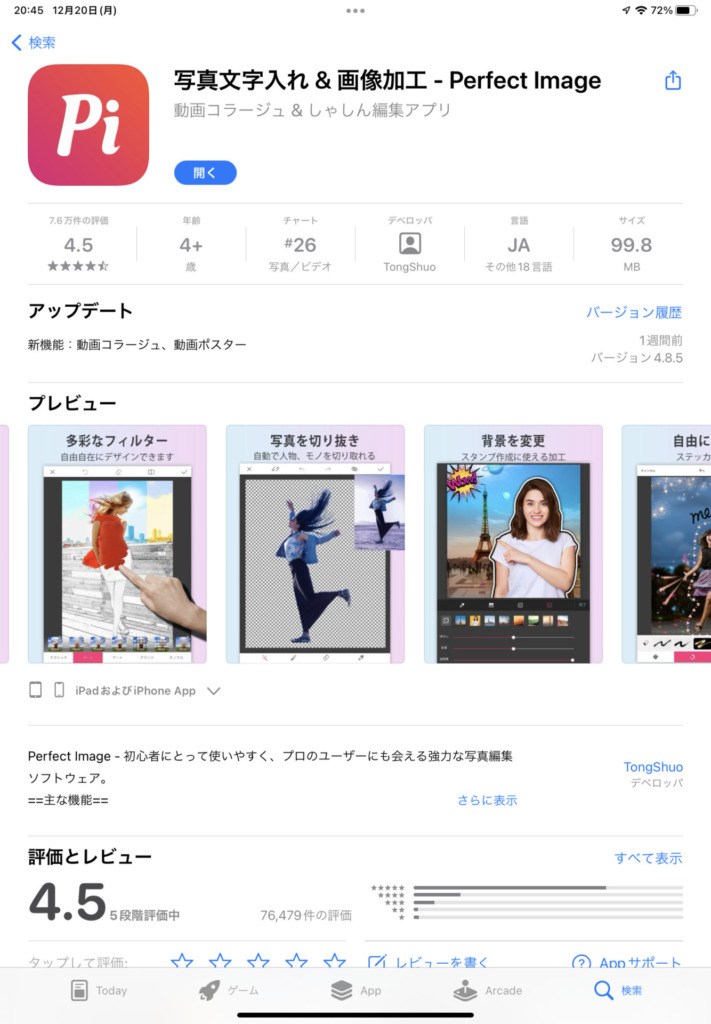
切り抜きがやり易く、大体ブログに載せる写真は一度こちらで編集した物を使うことが多いです。
先ほどの写真をperfect imageで切り抜きます。


④写真をテンプレに載せる
Canva内に写真をアップロード→テンプレートに載せて画像の位置やサイズや向きなどを編集します。
⑤メッセージ文を編集する
文章の長さによってレイアウトが崩れてしまうので文字数と見た目に気をつけました。
文章が常に長くなりがちな自分。
短めで品があり、丁寧な物言いって結構難しいですね(^◇^;)
⑥セブンネットプリントアプリを立ち上げ、画像をアップロード
私は家から近いセブンイレブンで印刷しました。
専用のアプリをインストールし、スマホの写真を選んでアップロードするだけなので簡単です。
アップロードが終わると「印刷番号」が表示されますので何かにメモりましょう。
歌仙さんモチーフのポチ袋2種類を作りました。ネットプリントに登録しましたのでどうぞお使いください。
— セツ@ 歌仙ポチ袋セブンは22日まで (@caprice2298) December 15, 2021
セブンイレブン:A4・47317043(12/22 、23:59まで)
ローソン・ファミマ:NMQJC85T6F(12/31、20:00まで) pic.twitter.com/v0biSqM7lN
⑦メモを持ってセブンイレブンの複合機で印刷番号を入力して印刷する
初めてだと複合機に戸惑うかもしれませんがタッチパネルで簡単操作できます。
ハガキカラー印刷 1枚円60
持ち込みハガキをどこに入れるのかやハガキの裏表の向きなどはきちんと複合機に説明が写真付きで載っているので初めてでも安心ですよ!
まずは躊躇わずに店頭の複合機の前に立ちましょうw
出来上がった年賀状がこちらです
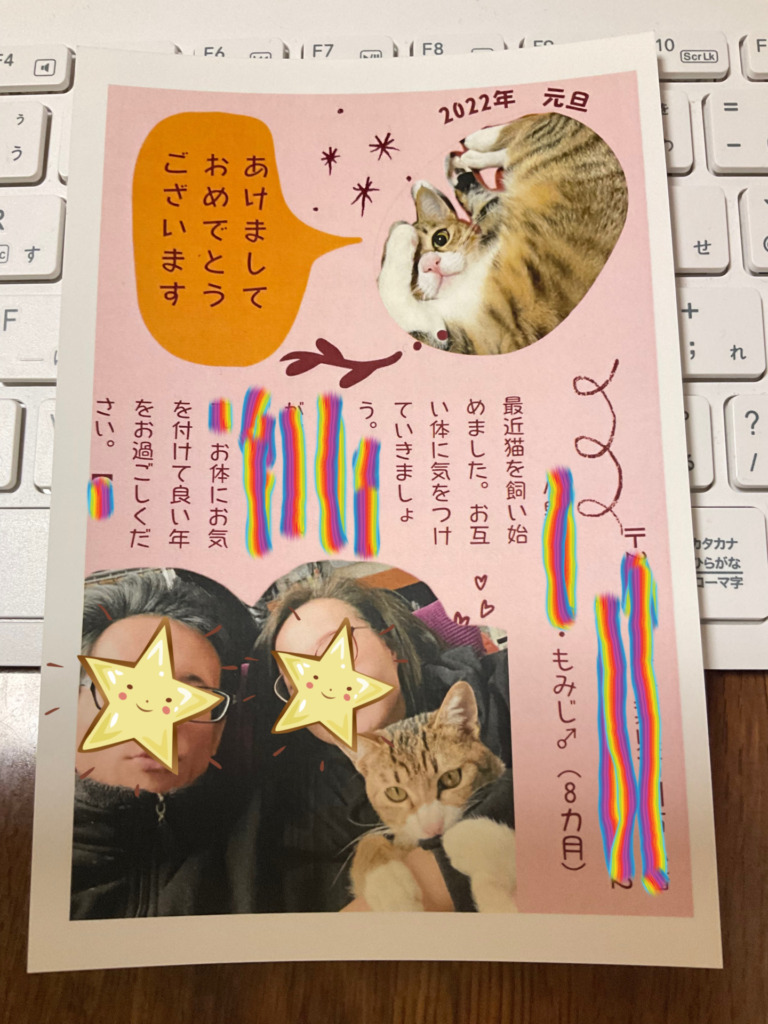
スマホで撮った写真は印刷するとやはり見劣りはします。
雑誌の芸能人の様に綺麗には印刷されませんでしたが、私は印刷したい枚数が1枚だったので業者に頼むという選択肢は無かったです!
数枚しか年賀状を作らない人にはネットプリントオススメです!!
注意点
①写真をアップロードする際セブンネットプリントの回線が混み合っている時がある
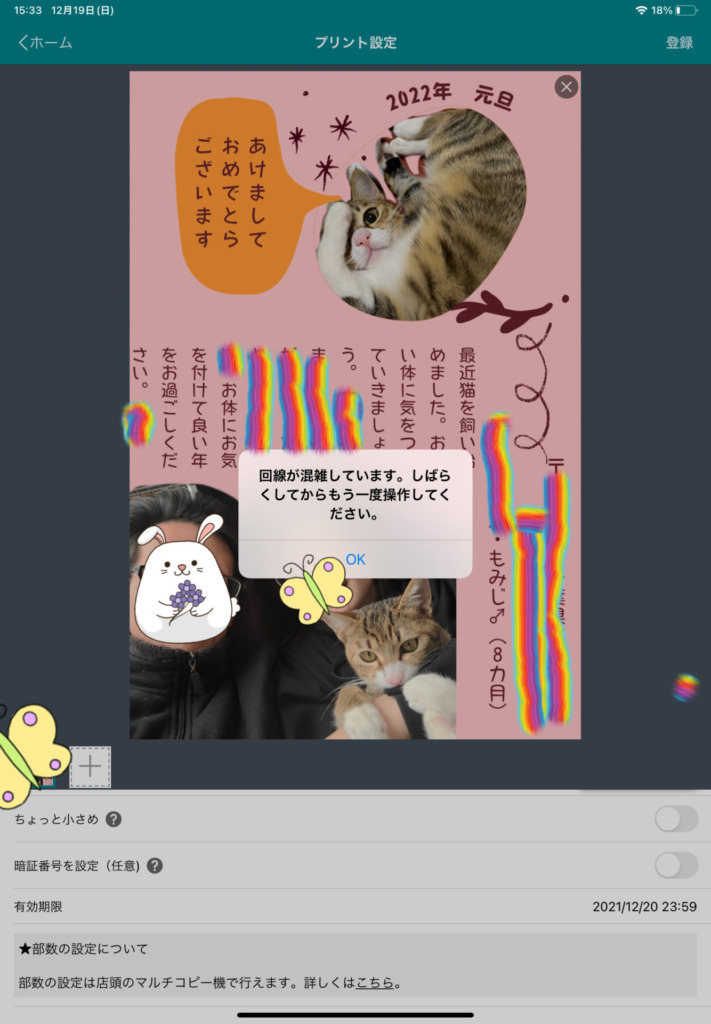
セブンのネットプリントアプリで写真をアップロードする際に、
回線が混雑しています。しばらくしてからもう一度操作してください。
という表示が出て、2時間くらい印刷ができませんでした。。
月日は12月19日(日)の午後3:30頃。
年賀状シーズンだし、もしかして全国で年賀状を印刷したい人がアクセスしていたのかも分かりません😓
結局2時間後くらいに数回アップロードを試みてようやくアップロード出来ました!
年賀状は早めに取り掛かりましょう✊
②印刷する際のアプリでの設定「ちょっと小さめ(❓)」に注意!
アプリで用紙サイズをハガキにすると
という項目が現れ、チェックを入れずに印刷すると、デザインの隅が切れてしまいました。
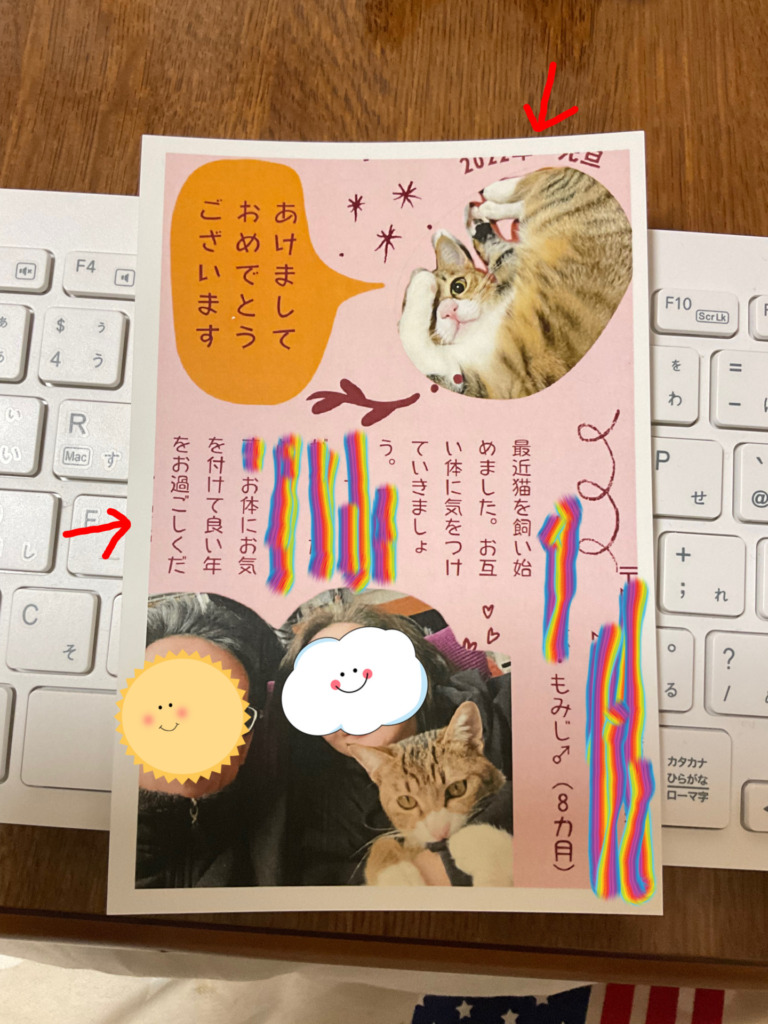
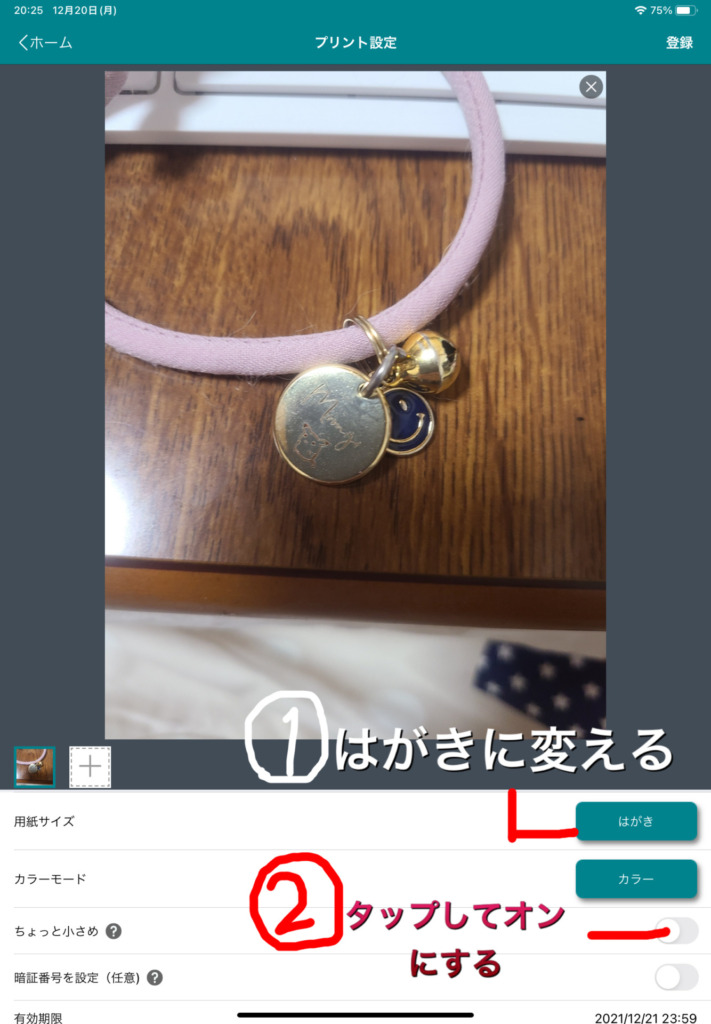
再度印刷するときにチェックを入れたら、きちんと印刷がされましたのでご注意を!!
(年賀はがきをもう一枚買う羽目になりました、、。)
まとめ

いかがでしたか?
テンプレートを用いれば年賀状作成はほんの数時間で終わります。
私の場合は猫がカメラ目線になる瞬間を写真に撮るのが大変でしたw
ですが家にプリンターが無かったり本当に数枚しか年賀状を作らない人にとって圧倒的にコスパが良いと感じました。
プリンターは家に一台あっても良いなあと思いつつ、年賀状も済んだのでプリンターを買うのはしばらく先になりそうです。
では、素敵な年賀状作りを!
柊でした。













コメント